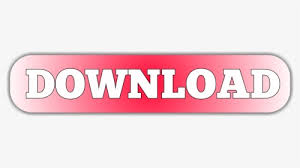
- #HOW TO SETUP SMART PIXEL TO RECORD VIDEO GAMES DRIVERS#
- #HOW TO SETUP SMART PIXEL TO RECORD VIDEO GAMES SOFTWARE#
If you, later on, change the Base (Canvas) Resolution of OBS Studio, you will have to re-align or re-size the sources. You can see both techniques being used here to crop and enlarge only the part of the screen we want to show: The edges will change to green to show it’s being cropped. If you need to crop a source, hold the ALT key, and drag the bounding box. This is the bounding box, and can be used to position sources within the preview as well as make the source larger or smaller. When a Source is selected in the Sources list, you will see a red box that shows up around it. Any time you see an eye icon, you can click it to show or hide the associated item with it (this applies to filters as well). This can also be useful for situations where you want something on top of another source, like a webcam to show over your gameplay.
A Source that is listed above another Source in the list will be on top and might hide what’s beneath it. You can re-align sources in the preview and change their order by using drag and drop in the list or using the up and down arrow buttons. The same way you can add any other sources, for example you can add your webcam, any image, text file, or even donations. It’s pretty easy, doesn’t it? There are a lot of source types. Set mode to “capture specific window” and select a window that you want to capture.
Click the “+” icon under the “sources” panel and then click “game capture” or “window capture” depending on your needs. Start OBS and a game or program which you want to capture. By default, the first scene hasn’t any sources. It’s useful when you want to create different scenes for different games or IRL streams, etc. You can create several scenes with different sources and switch between them. The Scene is your main working area where you can control the view of your stream: add sources such as game, chat or webcam. You can try to use it if you have performance problems with x264 and QSV. Available only on systems that support those encoders. AMD Advanced Media Framework (AMF) has a better performance but worse quality than NVENC, QSV, and x264.QSV may require UEFI/BIOS configuration to enable it (in most cases you need to enable “Multi-Monitor” or “Internal Graphics” setting)You can try QSV if you have performance problems with x264.

Due to the low quality of early iterations of QSV, Intel Core-i-CPU 4xxx (Haswell) or newer is recommended. Intel HD Graphics GPU on Intel Core-i-CPU 2xxx (Sandy Bridge) or newer. Available only on systems with processors that support Intel QSV.
#HOW TO SETUP SMART PIXEL TO RECORD VIDEO GAMES SOFTWARE#
They offer minimal performance impact in exchange for a reduction in quality at the same bitrates as NVENC or software ( x264) encoding using the default preset of veryfast. They can be a last resort if NVIDIA NVENC H.264 or software encoding ( x264) is not possible. Hardware encoders (except the NVIDIA NVENC H.264) are generally recommended for local recordings, but not streaming. This is why “veryfast” is recommended as the best balance between quality and performance. All other presets after 3rd have a big difference in performance but almost have not any difference in quality. “ultrafast” has the best performance and worst quality, and “placebo” has the worst performance(very high load of the processor) and best quality.īut in fact, only the first 3 are useful for streaming purposes and have a significant difference in quality. They are arranged in ascending order of quality and descending of performance, i.e. But keep in mind what x264 is the most processor-intensive encoder and you need a good processor to use x264 without lags in processor-intensive games.
#HOW TO SETUP SMART PIXEL TO RECORD VIDEO GAMES DRIVERS#
Please make sure to use the latest drivers for your GPU:
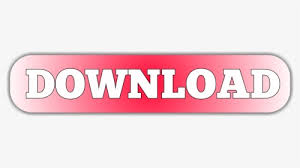

 0 kommentar(er)
0 kommentar(er)
